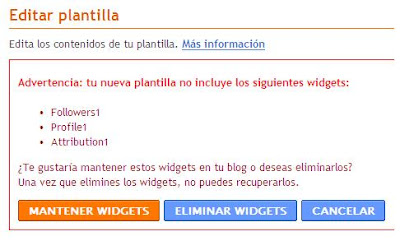Si ya tenemos nuestra cuenta de Gmail, élla será nuestra puerta de entrada a Blogger.
De modo que a continuación ingresamos a la siguiente dirección:
http://www.blogger.com/(Si quieren acceder desde aqui mismo pulsando el enlace anterior, pueden mantener presionada la tecla Ctrl mientras dan clic en la dirección, para abrir la página en otra pestaña y que no se cierre esta página del curso.)Una vez cargada la página de Blogger, dar clic en Comenzar.
 Completar el formulario que aparece a continuación con nuestra dirección de correo electrónico de Gmail (completa) y la contraseña creados. Donde dice Mostrar nombre, les recomiendo que utilicen el mismo nombre o apodo que usan en Blogueros Mayores, para reconocernos. En caso de utilizar otro, luego tendremos que pasarlo a los compañeros cuando llegue el momento de compartir nuestros Blogs.
Completar el formulario que aparece a continuación con nuestra dirección de correo electrónico de Gmail (completa) y la contraseña creados. Donde dice Mostrar nombre, les recomiendo que utilicen el mismo nombre o apodo que usan en Blogueros Mayores, para reconocernos. En caso de utilizar otro, luego tendremos que pasarlo a los compañeros cuando llegue el momento de compartir nuestros Blogs.
En Verificación de la palabra debemos escribir las letras tal como aparecen. Clic en Continuar.
La próxima ventana es muy importante. Aquí van a poder elegir el
Título para su Blog y la
dirección web para el mismo. La dirección que elijan, deberán
Comprobar la disponibilidad, para ver si ya no ha sido utilizada.
He comprobado decenas de direcciones que dicen estar utilizadas y sin embargo al buscarlas los blogs no existen o los han creado hace años y apenas tienen una entrada de bienvenida y luego dichos blogs fueron abandonados, pero al no ser eliminados están como "chatarra" colgados en Internet y no liberan esos nombres que nos podrían ser útiles. Por ejemplo, quise poner a mi Blog la dirección que puse de Título: "
Aprendiendo a Crear un Blog", pero ya estaba utilizada, o sea
no disponible. Cuando puse en Internet
http://aprendiendoacrearunblog.blogspot.com/ me encontré con un Blog creado el
5 de noviembre de 2007 con tan solo 1 párrafo de texto, nunca más volvieron a utilizarlo. De modo que esa dirección que yo deseaba está inutilmente utilizada por otra persona que realmente no lo necesita. No quiero que mis alumnos hagan eso, por lo tanto yo diría que piensen bien de qué tratará su Blog antes de elegirle un título y una dirección web que por supuesto sea igual o similar al título.

Luego de digitar la palabra de verificación dar clic en
Continuar.
El próximo paso será para elegir una plantilla. Es decir el diseño que tendrá nuestro Blog. En este caso, elijan el que más les guste, pero no se preocupen mucho porque mas adelante podrán modificarlo a gusto.
 Clic en Continuar
Clic en Continuar
Cuando aparezca la siguiente página, habremos creado nuestro Blog.
Podremos entonces publicar nuestro primer artículo por decirlo así o personalizar la apariencia del blog, cosa que veremos en detalle en la próxima lección.

Para los alumnos de Blogueros Mayores, el próximo paso que les pido es que me dejen como comentario dentro del Grupo (en la Red Blogueros Mayores) la dirección web del blog que han creado. De esta manera podré ir viendo sus avances y si tienen dudas podré saber de qué se trata mirando vuestro trabajo.
Los que aún no se hayan anotado en el Grupo "Creando un Blog" en la Red del Viejo Pescador, favor anotarse para no dejar en esta página sus direcciones de blog. Gracias.